0. เปิด terminal ขึ้นมา
1. เข้า root shell
เมื่อพิมพ์แล้ว user จะเปลี่ยนจาก user@mycomputer:~$ เป็น root@mycomputer:~#
2. ปิดการทำงานของ client access control
access control disabled, clients can connect from any host
3. ทดลองเรียกใช้โปรแกรมเช่น gedit
แล้ว ubuntu จะเปิดโปรแกรม gedit ขึ้นมา
4. ทดสอบใช้งาน terminal ด้วยสิทธิ์ของ root ว่าทำได้มั๊ย
(ถ้ายังไม่เคยลง gksu ให้ install ก่อน apt install gksu)
5. Ubuntu ไม่เปิดให้ใช้งาน root โดย default เราจึงต้องเปิดการใช้งาน root ด้วยการตั้ง password
1. เข้า root shell
พิมพ์ user@mycomputer:~$ sudo -iเพื่อเข้า root shellเมื่อพิมพ์แล้ว user จะเปลี่ยนจาก user@mycomputer:~$ เป็น root@mycomputer:~#
2. ปิดการทำงานของ client access control
พิมพ์ root@mycomputer:~# xhost +access control disabled, clients can connect from any host
3. ทดลองเรียกใช้โปรแกรมเช่น gedit
พิมพ์ root@mycomputer:~# geditแล้ว ubuntu จะเปิดโปรแกรม gedit ขึ้นมา
4. ทดสอบใช้งาน terminal ด้วยสิทธิ์ของ root ว่าทำได้มั๊ย
(ถ้ายังไม่เคยลง gksu ให้ install ก่อน apt install gksu)
พิมพ์ root@mycomputer:~# gksu gnome-terminal5. Ubuntu ไม่เปิดให้ใช้งาน root โดย default เราจึงต้องเปิดการใช้งาน root ด้วยการตั้ง password
พิมพ์ root@mycomputer:~# sudo passwd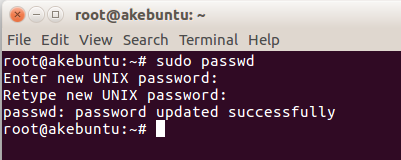
Command line to change root password on Linux
6. เปิด terminal ขึ้นมาใหม่อีกอัน
7. แก้ไข conf ของ lightdm เพื่อให้เราสามารถเลือก user ที่จะ login เองได้ (ปกติจะมีรายชื่อ user ให้เลือกแต่กรณี root มันซ่อนไว้ เราต้องพิมพ์ user “root” เพื่อ login)
ในไฟล์นี้จะมีอยู่ 2 บรรทัด
กด Control+X แล้วกด Y เพื่อ save และปิดไฟล์
พิมพ์ user@mycomputer:~$ su
Password: (กรอกพาสเวิร์ด)7. แก้ไข conf ของ lightdm เพื่อให้เราสามารถเลือก user ที่จะ login เองได้ (ปกติจะมีรายชื่อ user ให้เลือกแต่กรณี root มันซ่อนไว้ เราต้องพิมพ์ user “root” เพื่อ login)
พิมพ์ root@mycomputer:~# cd /usr/share/lightdm/lightdm.conf.d
พิมพ์ root@mycomputer:~# nano 50-ubuntu.confในไฟล์นี้จะมีอยู่ 2 บรรทัด
[Seat:*]
user-session=ubuntu
เพิ่ม greeter-show-manual-login=trueกด Control+X แล้วกด Y เพื่อ save และปิดไฟล์
8. restart Ubuntu 16.04
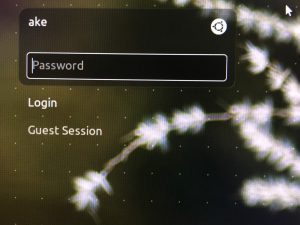
หลังจาก restart เครื่องจะเห็นเมนู Login เพิ่มขึ้นมา
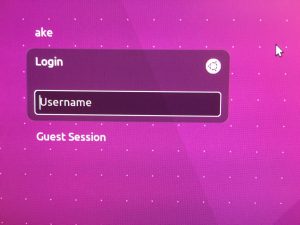
เลื่อนเมาส์ไปกดที่ Login
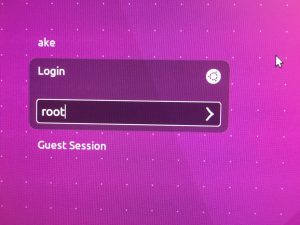
แล้วพิมพ์ user root ลงไป
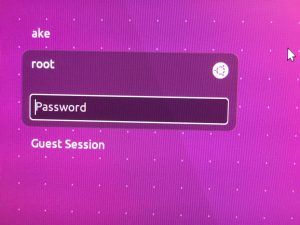
กรอก password ของ root เพื่อ login
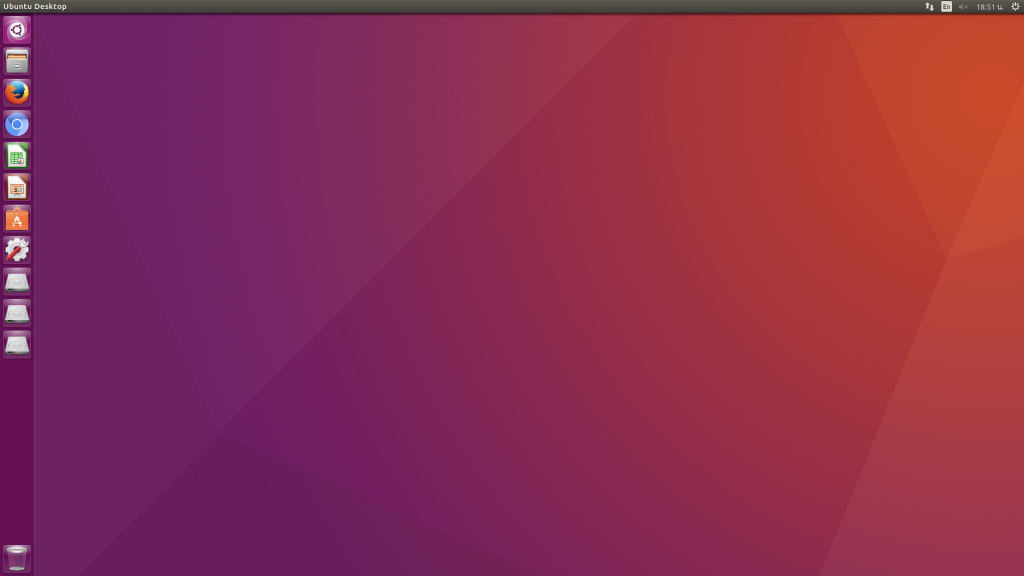
เมื่อ login เสร็จแล้ว bar ข้างบนจะเป็นสีเทาเข้มเพื่อให้รู้ว่า login เป็น root อยู่นะ











0 ความคิดเห็น